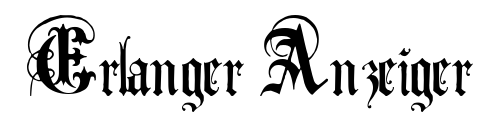Um die Bildschirmvergrößerung auf deinem Hauptmonitor zu aktivieren, gehe zu den Einstellungen deines Systems. Wähle dort den Abschnitt ‚Barrierefreiheit‘ aus. Hier kannst du die Textgröße anpassen, indem du den Schieberegler für die Textvergrößerung bewegst. In Windows 11 hast du zudem die Möglichkeit, die Anzeigegröße insgesamt zu skalieren. Diese Funktion ermöglicht es dir, Bilder, Symbole und Startsymbole einfach zu vergrößern. Du kannst auch die Wahltaste (Windows + Plus) verwenden, um die Bildschirminhalte schnell zu vergrößern. Bei Bedarf kannst du die Eingabeaufforderung (cmd) verwenden, um erweiterte Anpassungen vorzunehmen. Mit diesen einfachen Schritten kannst du sicherstellen, dass Texte und Bilder im System optimal angezeigt werden, was dir eine bessere Übersichtlichkeit bietet.
Textgröße in Windows anpassen
Die Anpassung der Schriftgröße in Windows ist ein effektiver Weg, um die Textgröße auf deinem Desktop und innerhalb von Apps zu vergrößern. Um dies zu erreichen, öffne die Einstellungen und navigiere zu den Optionen zur Barrierefreiheit. Dort findest du die Möglichkeit, die Textgröße anzupassen. Ein Beispieltext zeigt, wie eine größere Schriftart die Lesbarkeit verbessert: Statt herkömmlicher Schriftarten können größere Schriftarten die Augen entlasten und die Bedienung erleichtern. Schritt für Schritt kannst du genau die Textgröße auswählen, die für dich am angenehmsten ist. COMPUTER BILD bietet zahlreiche Tipps, um das Beste aus diesen Einstellungen herauszuholen und eine Übersichtlichkeit auf deinem Bildschirm zu gewährleisten. Diese Anpassungen machen nicht nur deine Texte leserlicher, sondern sorgen auch für ein insgesamt besseres Nutzungserlebnis.
Vergrößerungsfunktionen in Webbrowsern
Vergrößern ist in vielen Webbrowsern entscheidend, um Texte und Bilder optimal anzuzeigen. In Chrome und Microsoft Edge hast du mehrere Zoomoptionen zur Verfügung. Einfache Tastenkombinationen ermöglichen es dir, die Anzeige zu vergrößern oder zu verkleinern. Drücke die Strg-Taste zusammen mit der Plus-Taste, um die Inhalte zu vergrößern, oder benutze die Minus-Taste, um die Ansicht zu verkleinern. Diese Funktionen lassen sich auch im Dreipunkt-Menü finden, wo du unter den Einstellungen die Schriftgröße anpassen kannst. Dadurch erhältst du mehr Überblick und kannst Inhalte bequem lesen. Das Anpassen der Ansicht ist besonders nützlich, wenn du auf Webseiten mit kleinen Texten und Bildern navigierst. Wenn die Standardgröße nicht ausreicht, bieten die Browsereinstellungen zusätzliche Optionen zur Optimierung der Anzeige.
Tipps zur optimalen Nutzung von Einstellungen
Einstellungen in Windows 10 bieten zahlreiche Möglichkeiten, um deine Ansicht individuell anzupassen. Um die Textgröße zu vergrößern, nutze den Schieberegler in den Barrierefreiheitseinstellungen. Diese versteckten Funktionen sind besonders nützlich, um Werbung zu vermeiden und den Bildschirm effektiver zu nutzen. Wenn du häufig mit Bildbearbeitung arbeitest, kann ein Update der Windows-Foto-App helfen, Bilder zu vergrößern und alle verfügbaren Funktionen zu nutzen. Aktiviere den Nachtmodus, um die Augen zu schonen, vor allem bei längerem Arbeiten. Gleichzeitig solltest du darauf achten, Speicherplatz freizugeben, um die Leistung deines Geräts zu optimieren. Ein weiterer Tipp ist, die Taskleiste anzupassen, um schnellen Zugriff auf wichtige Apps zu ermöglichen. Für fortgeschrittene Nutzer bieten Registry-Hacks zusätzliche Anpassungsmöglichkeiten und helfen dabei, Schutzschranken zu aktivieren.
Auch interessant: